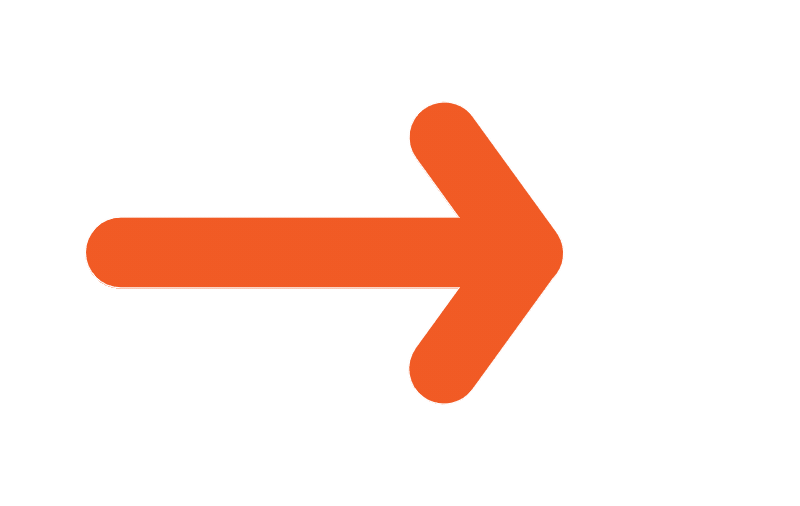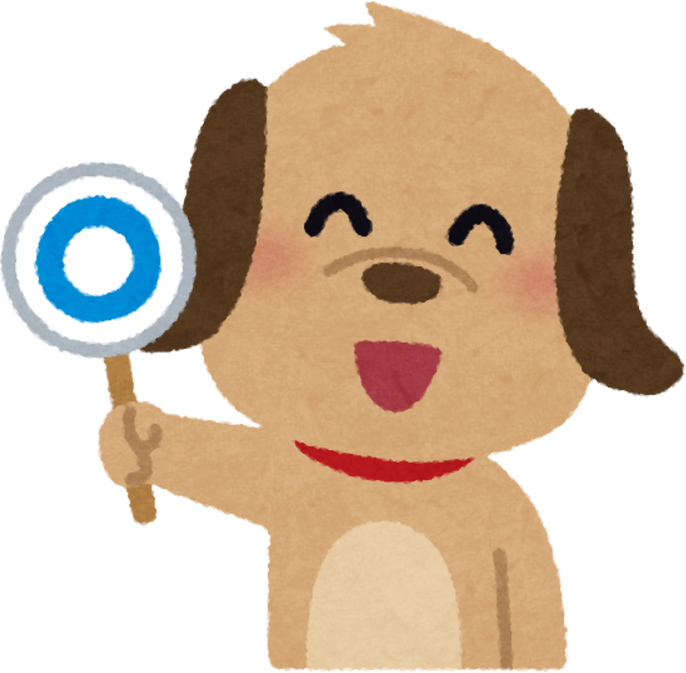classroom screen
こんなことに困っていませんか?
1 タブを何個も開いていて、使いたいところがすぐに
見つからない。わからなくなる。
2 いろいろなもの(タイマーとストップウォッチ)など
を一つの画面で使ってみたい。


1 classroom screenとは
2 classroom screenの登録方法
3 classroom screenの使い方
4 classroom screenのよさ
1 classroom screenとは
ほかにも いろいろな
つかいかたが
できるよ!
どんなことができる?
たとえば・・・
①タイマー ②ストップウォッチ ③サイコロ
④ランダムネーム ⑤時計(デジタル・アナログ)など
2 classroom screenの登録方法①
①try for free を押す
②左上の家マークをおす
③右上の人マークをおす
④Log inする
⑤googleを選択
⑥自分の名前を選択
2 classroom screenの登録方法②
⑦この画面になる
⑧settingを押す
⑨言語をJapaneseに変える
⑩Homeに戻り、+マークを押す
11 背景は人によってちがうが、
このような画面が出てきる
ここまで出来て、
登録完了!
この場面をお気に入りか
ブックマークしておく。
3 classroom screenの使い方①
①タイマー(いろんな形にできる)
②時計(いろんな形にできる)
ストップウォッチ
④カレンダー
⑤グループ(ランダムグループ)
⑥名前(ランダム指名)
3 classroom screenの使い方②
グループ・名前(ランダム指名)用の名前の登録の仕方
①my name listsを選び、
+マークを押す
③titleを書き、namesは改行しながら書く。
②この画面になる
④createを押す
⑤グループ(ランダムグループ)
⑥名前(ランダム指名)
これが使えるようになる!
3 classroom screenの使い方③
グループ(ランダム指名)用のグループの変え方
①グループを選ぶ
④ create group を 選択
②どちらを使うかを選択する
③丸のところからグループ数を選ぶ
⑤グループがランダムで出来上がる
④createを押す
4 classroom screenのよさ
①画面をカスタムできる
②画面を大きくできる
③背景も選べる
※デメリットは、一度画面を閉じると、
この最初の画面からになる。